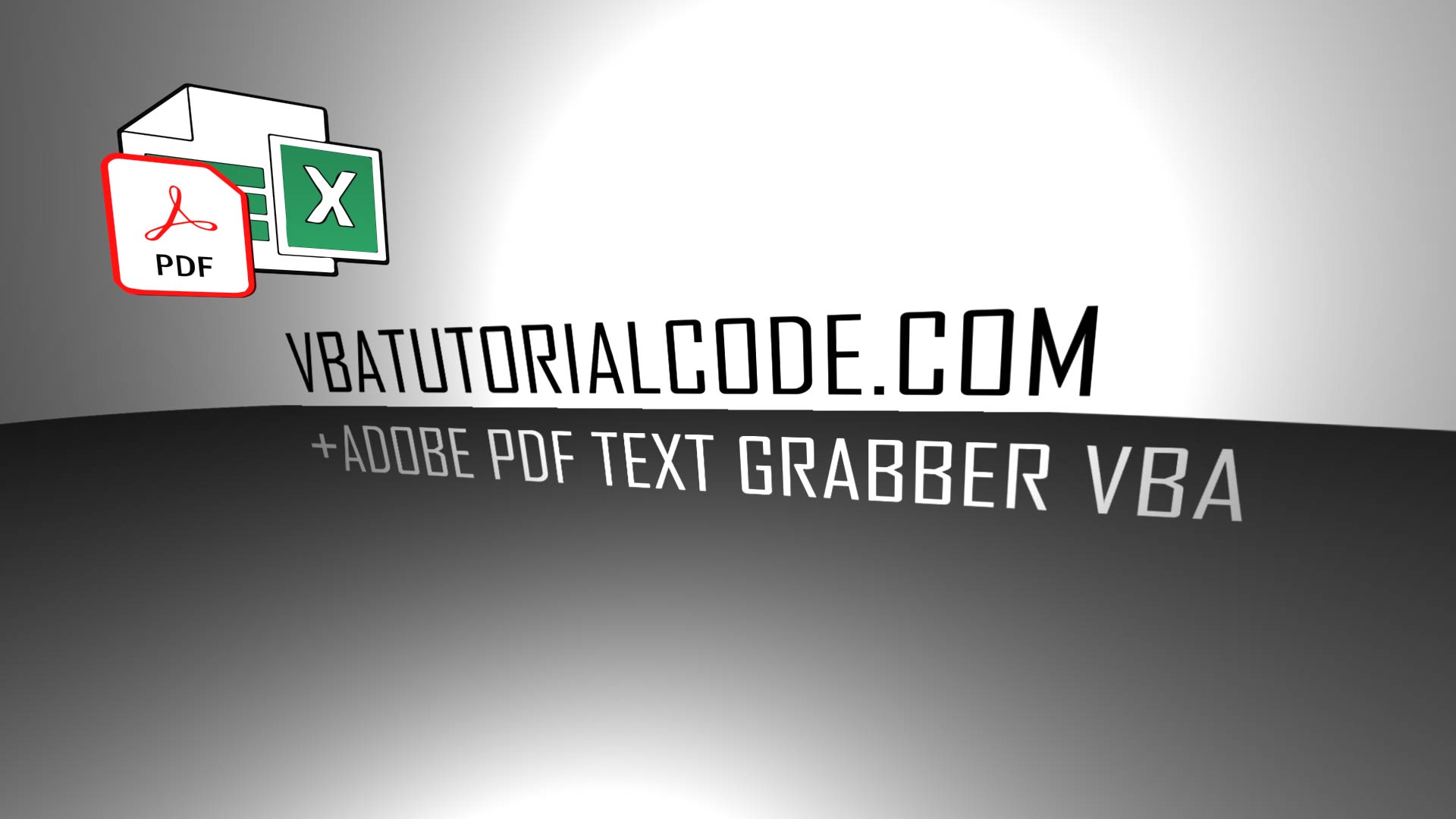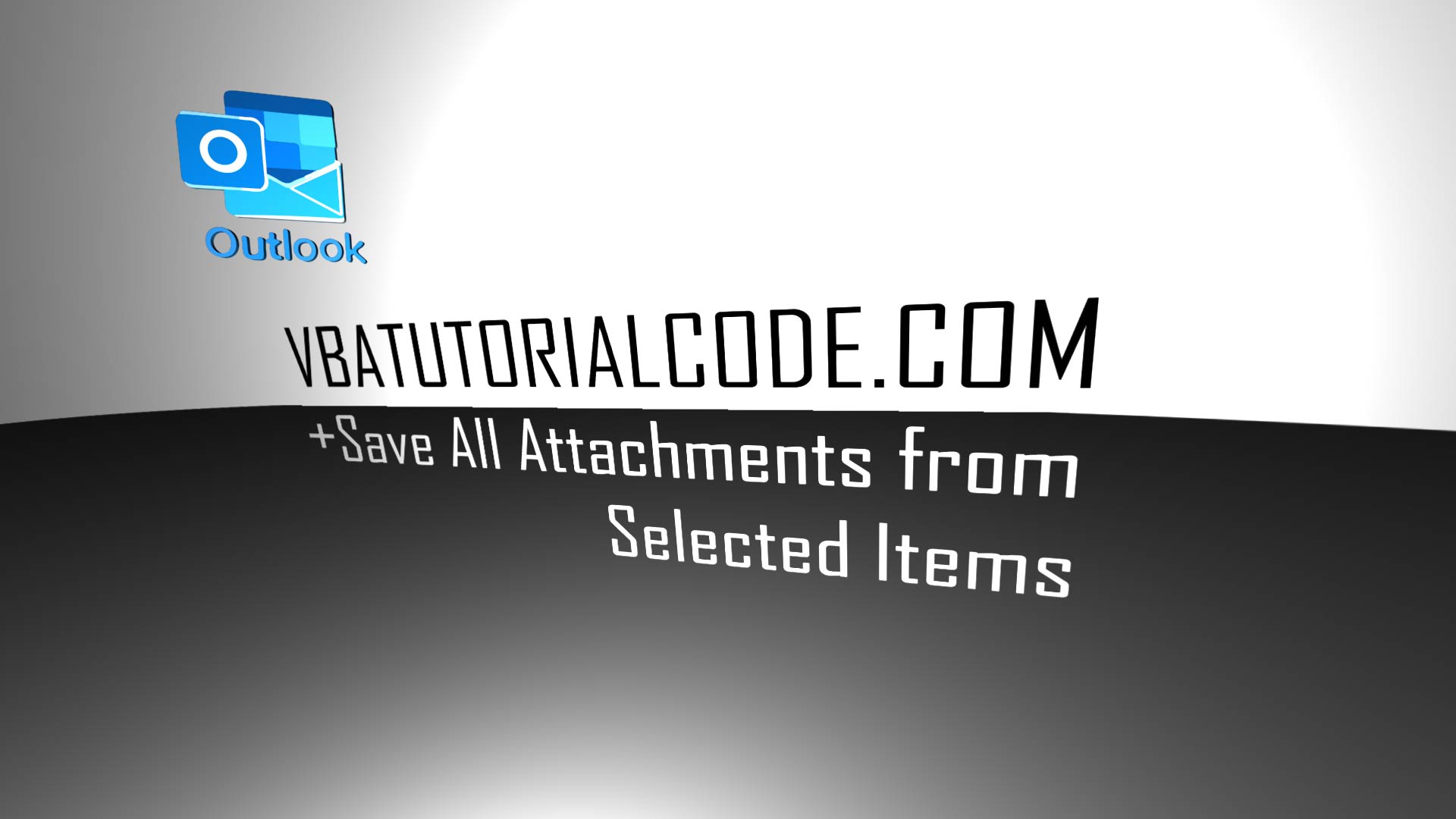Connect Outlook to Phone Text Message
Posted by Nonaluuluu on Sunday, October 6, 2019 · Leave a Comment
Steps to set-up code. (Please also set-up Rule too as shown in Rule section which shows inbox folder and inbox sub-folder set-ups too.
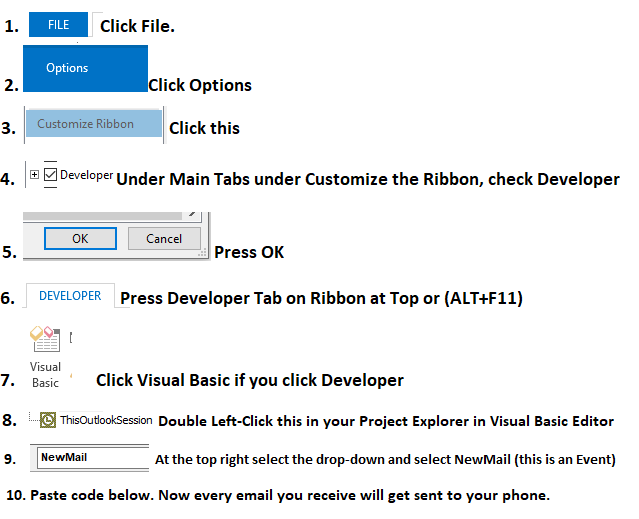
New Code. This version attaches each full new email's body to an text message that gets sent to the phone # that you enter next to INSERTCELLPHONEHERE. I like this version better than the old version because it contains more lines in the text message.
Sub textmyEmailtomyPhone()
Dim individualItem As Object
Dim att As Attachment
Dim strPath As String
Dim dicFileNames As Object
goku = 1
Do Until goku > 25000000
goku = goku + 1
Loop
'Count emails in box
Dim O As Double
For N = 1 To Application.GetNamespace("MAPI").GetDefaultFolder(olFolderInbox) _
.Items.Count
' counts the amount of emails
Next N
N = N - 1
goku = 1
line10:
'Select only recent email
On Error GoTo line10: ActiveExplorer.AddToSelection.Application.GetNamespace("MAPI").GetDefaultFolder(olFolderInbox).Items(N)
Dim myOlExp As Outlook.Explorer
Dim myOlSel As Outlook.Selection
Dim mySender As Outlook.AddressEntry
Dim oMail As Outlook.MailItem
Dim oAppt As Outlook.AppointmentItem
Dim oPA As Outlook.PropertyAccessor
Dim strSenderID As String
Const PR_SENT_REPRESENTING_ENTRYID As String = _
"http://schemas.microsoft.com/mapi/proptag/0x00410102"
Dim MsgTxt As String
Dim x As Long
'Get senders of selected emails
Set myOlExp = Application.ActiveExplorer
Set myOlSel = myOlExp.Selection
For x = 1 To myOlSel.Count
If myOlSel.Item(x).Class = OlObjectClass.olMail Then
' For mail item, use the SenderName property.
Set oMail = myOlSel.Item(x)
MsgTxt = oMail.Body
End If
Next
Dim myMessage As MailItem
Set myMessage = Application.CreateItem(ItemType:=olMailItem)
With myMessage
.To = "INSERTCELLPHONEHERE@messaging.sprintpcs.com"
.Body = MsgTxt
.Send
End With
End Sub
Private Sub Application_NewMail()
Dim N As Long
For N = 1 To Application.GetNamespace("MAPI").GetDefaultFolder(olFolderInbox) _
.Folders("Inbox subfolder").Items.Count
' counts the amount of emails
Next N
Dim olnamespace As Outlook.NameSpace
Dim olfolder As Outlook.MAPIFolder
Dim olitem As Outlook.MailItem
Set olnamespace = Application.GetNamespace("MAPI")
Set olfolder = olnamespace.GetDefaultFolder(olFolderInbox). _
Folders("Inbox subfolder")
For O = 1 To Application.GetNamespace("MAPI").GetDefaultFolder(olFolderInbox) _
.Folders("Inbox subfolder").Items.Count
Next O
'add in a small loop so that while the rule moves the email
'it loops and doesn't send an earlier email
Dim u As Double
u = 1
Do Until u > 1000
u = u + 1
Loop
If N = O Then
Dim myMessage As MailItem
Set myMessage = Application.CreateItem(ItemType:=olMailItem)
With myMessage
.To = "INSERTCELLPHONEHERE@messaging.sprintpcs.com"
.Body=Application.GetNamespace("MAPI").GetDefaultFolder(olFolderInbox) _
.Folders("Inbox subfolder").Items(N - 1).Body
.Send
End With
End If
Just insert your cellphone number where it says INSERTCELLPHONEHERE in the above code. If you have a different cell phone provider than Sprint, you can substitute the below SMS logic instead of @messaging.sprintpcs.com.
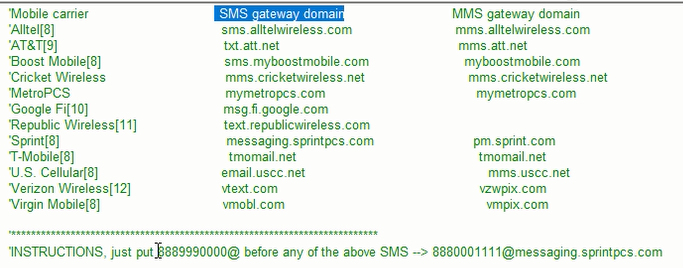
How to Set-up Rule:
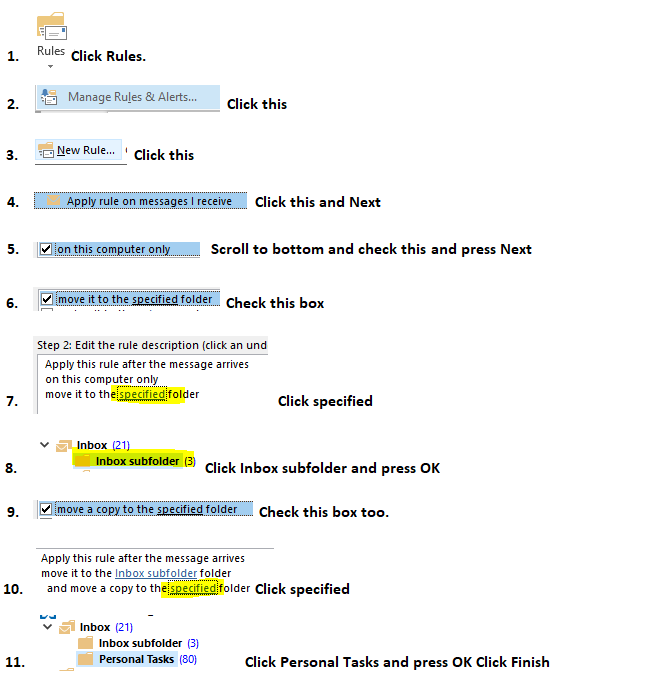
The below video will show you how to connect your Microsoft Outlook to your cell phone so that you get a text message every time you receive a new email into your Outlook inbox. This text message system works every time you get a new email even if your computer is locked or sleeping as long as it's turned on.
If you want to forward your gmails to this email so that this email will text your phone do the below in GMAIL:
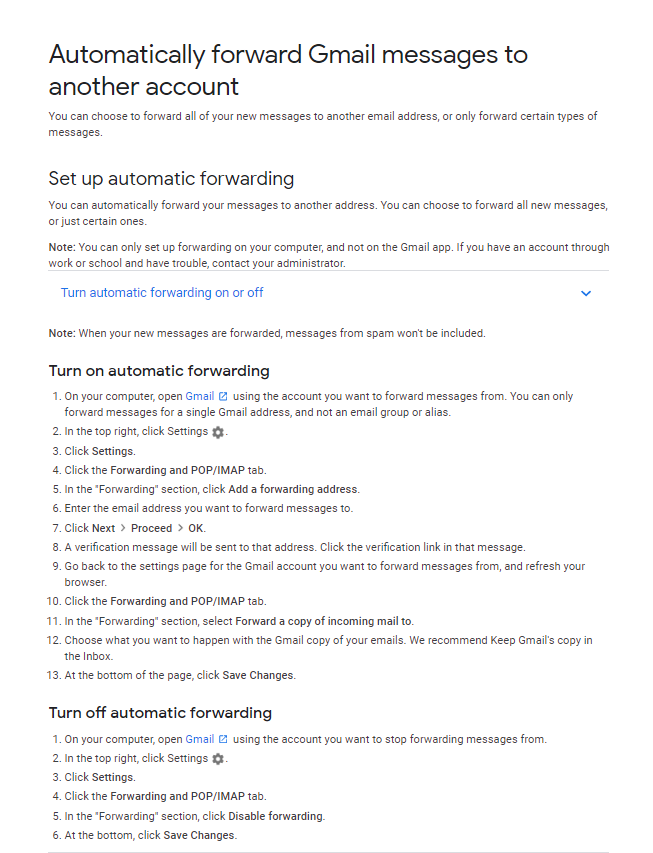
 VBA Tutorial Code
VBA Tutorial Code