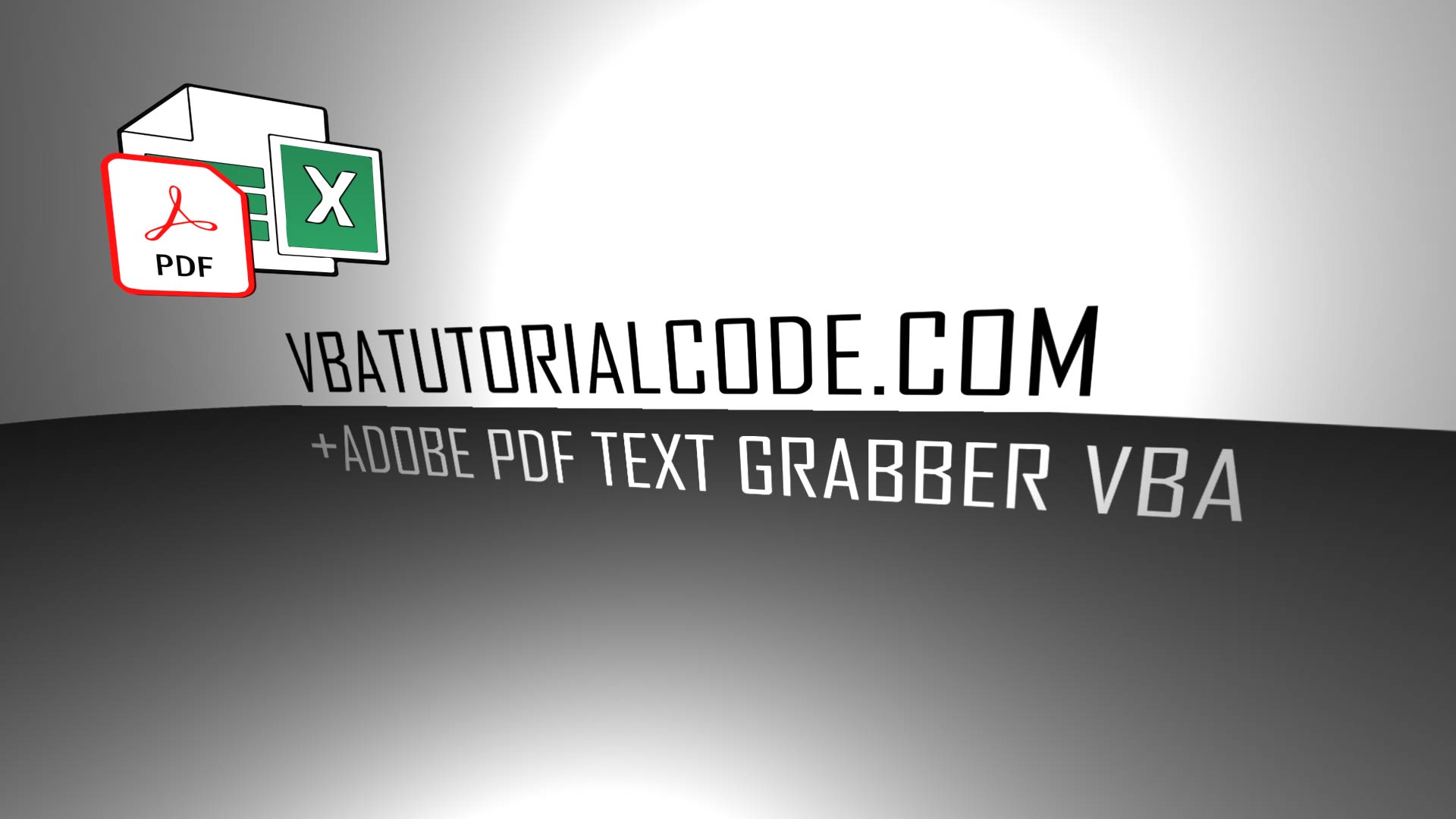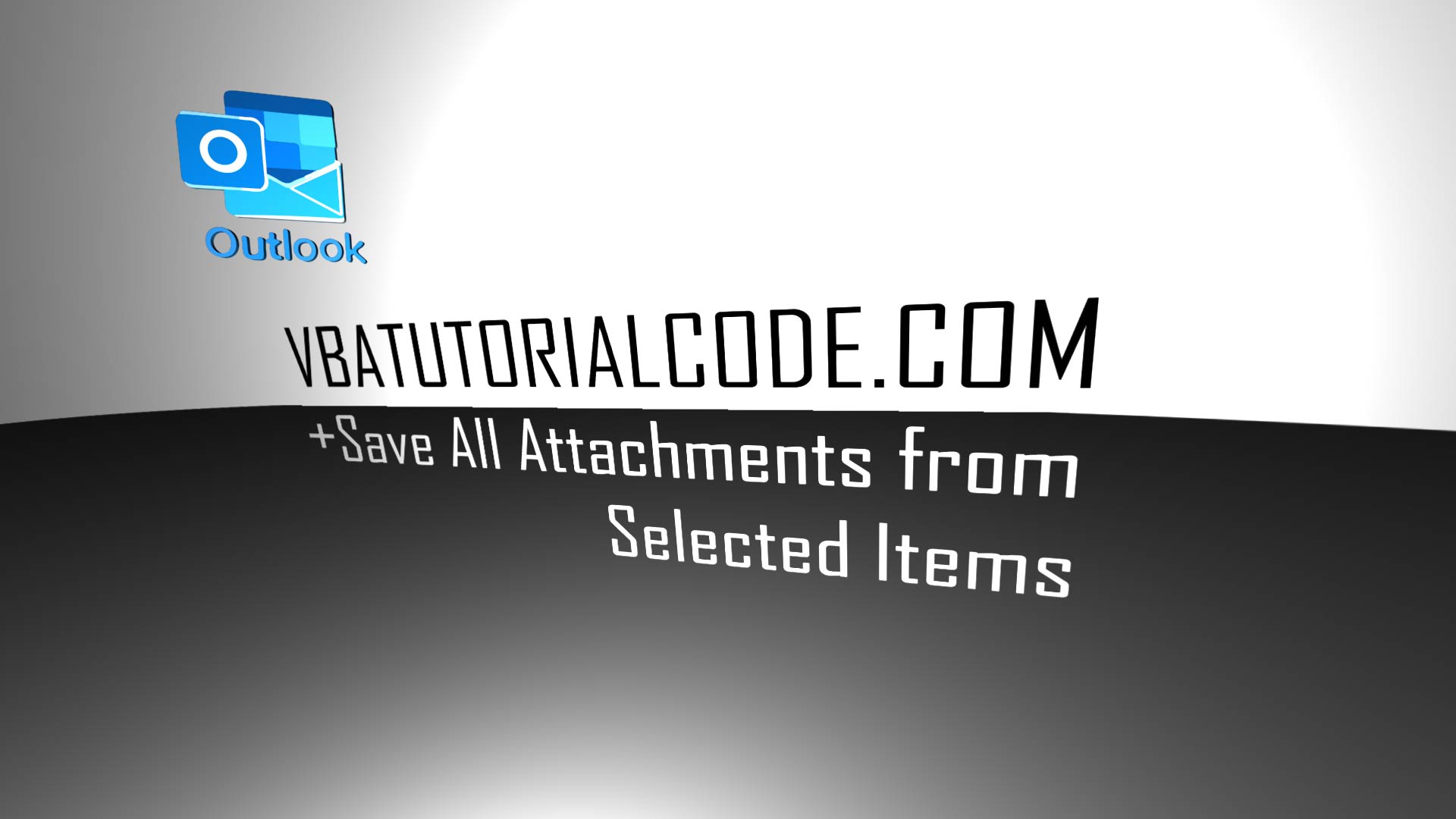Save All Attachments from Outlook into Folder VBA
Posted by Nonaluuluu on Thursday, October 10, 2019 · Leave a Comment
The below code counts the number of emails in your Outlook folder Inbox, selects each email one by one, and then saves down all attachments into a folder. This method of saving files down is useful when you consider the fact that you can have Outlook run events that execute when you receive a new email. You can essentially set your Outlook up to auto-save down files and execute other Excel macros without even needing to do anything.
If you are unsure of where to paste this code, I recommend followings steps 1-7 here or watching the video on this page: How to Enable Developer Tab in Outlook.Sub SaveAttachmentsFromSelectedMailItems()
Dim individualItem As Object
Dim att As Attachment
Dim strPath As String
Dim dicFileNames As Object
' counts the amount of emails
Dim O As Double
For N = 1 To Application.GetNamespace("MAPI") _
.GetDefaultFolder(olFolderInbox) _
.Items.Count
Next N
Dim I As Integer
I = 1
'Loop through Inbox and select each email item
Do Until I = N
ActiveExplorer.AddToSelection _
Application.GetNamespace("MAPI") _
.GetDefaultFolder(olFolderInbox) _
.Items(I)
I = I + 1
Loop
'set the path for where the attachments will be saved
strPath = "C:\Users\Nonaluuluu\Documents\Attachments\"
Set dicFileNames = CreateObject("Scripting.Dictionary")
For Each individualItem In Application.ActiveExplorer.Selection
If TypeName(individualItem) = "MailItem" Then
For Each att In individualItem.Attachments
If Not dicFileNames.exists(att.FileName) Then
dicFileNames.Add att.FileName, 1
Else
dicFileNames(att.FileName) = dicFileNames(att.FileName) + 1
End If
att.SaveAsFile strPath & att.FileName
Next att
End If
Next individualItem
End Sub
 VBA Tutorial Code
VBA Tutorial Code